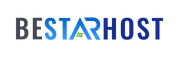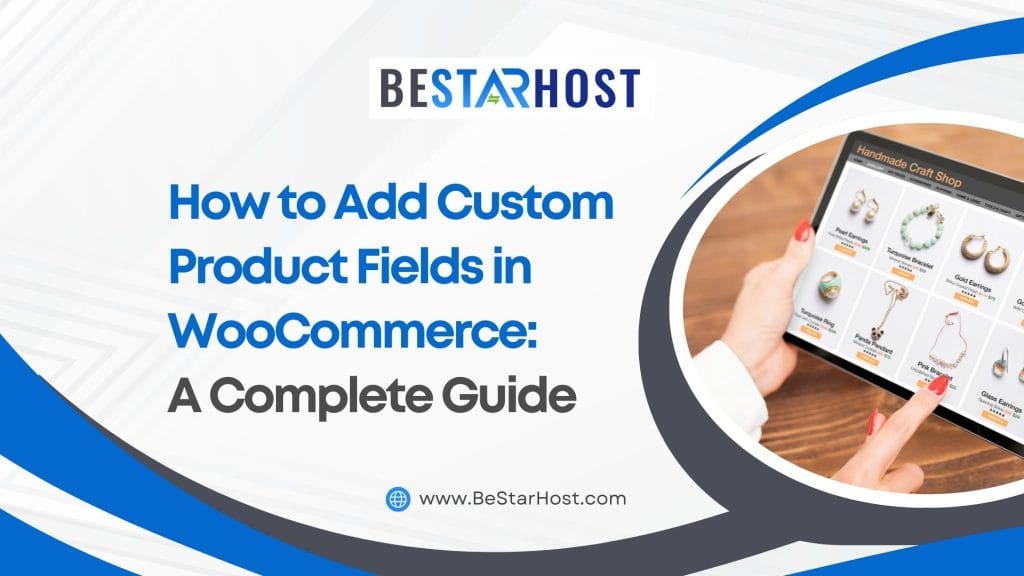 Adding custom product fields in WooCommerce can enhance the functionality and personalization of your online store. Whether you’re looking to collect specific customer information or provide unique product options, this guide will walk you through the process on how to add custom product fiels in woocommerce
Adding custom product fields in WooCommerce can enhance the functionality and personalization of your online store. Whether you’re looking to collect specific customer information or provide unique product options, this guide will walk you through the process on how to add custom product fiels in woocommerce
What Are Custom Product Fields in WooCommerce?
Custom product fields are additional fields added to the product page to display or collect specific data. Examples include:
- Text fields for customer input (e.g., custom engraving text).
- Dropdowns to select variations.
- Checkboxes for optional add-ons.
With WooCommerce’s flexibility, you can add these fields using built-in tools, plugins, or custom code.
1. Adding Custom Product Fields with Built-In Options
WooCommerce offers built-in features like product attributes and variations, which can act as basic custom fields.
Steps to Add Attributes as Custom Fields:
- Navigate to Products: In your WordPress dashboard, go to Products > Attributes.
- Create New Attributes: Define attributes such as size, color, or material.
- Add Variations: Assign these attributes to specific products under the Product Data tab.
While this method is limited to predefined options, it’s useful for straightforward use cases.
2. Using Plugins for Advanced Product Fields
Plugins offer a more flexible way to add custom fields to WooCommerce products without coding.
Top Plugins to Add Custom Fields in WooCommerce:
- Advanced Product Fields for WooCommerce:
- Allows you to create custom fields like text areas, checkboxes, and file uploads.
- Ideal for personalization options like custom messages or uploads.
- WooCommerce Custom Fields Plugin:
- Enables conditional logic and supports pricing adjustments based on custom fields.
Steps to Use the Advanced Product Fields Plugin:
- Install and activate the plugin from the WordPress dashboard.
- Navigate to WooCommerce > Product Fields.
- Add new fields by selecting the field type (e.g., text box, radio button).
- Save and assign the custom field to specific products.
This method is user-friendly and suitable for store owners without technical expertise.
3. Adding Custom Fields with Code
For developers, adding custom fields directly with PHP offers unlimited customization.
Steps to Add Custom Fields via Code:
- Edit the Theme’s
functions.phpFile:
Add the following code to display a custom text field on the product page: - Save Field Data:
Save the custom field input when a product is added to the cart: - Display Data in the Cart and Checkout:
Ensure the custom field value appears on the cart and checkout pages.
This method is ideal for advanced users familiar with PHP and WordPress development.
4. Benefits of Adding Custom Fields in WooCommerce
- Enhanced Personalization: Offer tailored experiences by collecting customer input.
- Improved Upselling: Use fields to suggest premium features or add-ons.
- Data Collection: Gather additional information for better insights and customer service.
FAQs About Custom Fields in WooCommerce
1. Can I add custom fields without a plugin?
Yes, by using WooCommerce’s built-in attributes or adding custom code to your theme’s files.
2. Which plugin is best for advanced product fields for WooCommerce?
The Advanced Product Fields for WooCommerce plugin is highly recommended for its user-friendly interface and robust features.
3. Are custom fields visible to the customer?
Yes, fields like text inputs and checkboxes are visible on the product page, while hidden fields can be used for backend data.
Conclusion
Adding custom fields to your WooCommerce products is a powerful way to enhance your store’s functionality. Whether you choose plugins like Advanced Product Fields for WooCommerce, rely on WooCommerce custom fields plugins, or write custom code, you can create tailored shopping experiences that drive customer satisfaction and sales.