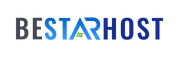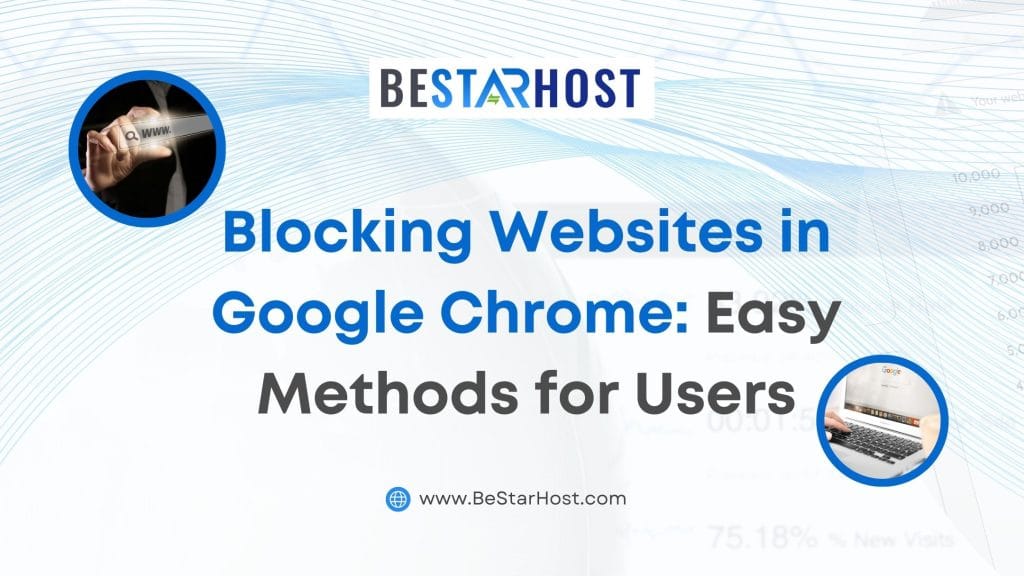 Managing online distractions or restricting access to certain websites can be critical for both productivity and safety. Google Chrome, the most widely used web browser, provides several ways to block websites. This guide will explain how to block a website on Chrome using built-in settings, third-party tools, and parental controls.
Managing online distractions or restricting access to certain websites can be critical for both productivity and safety. Google Chrome, the most widely used web browser, provides several ways to block websites. This guide will explain how to block a website on Chrome using built-in settings, third-party tools, and parental controls.
Why Block Websites on Chrome?
Blocking websites can serve various purposes:
- Improved Focus: Restricting access to social media or entertainment sites helps minimize distractions.
- Parental Control: Parents can ensure children are safe from inappropriate content.
- Workplace Productivity: Employers can block non-work-related websites on company devices.
If you’re wondering, “Can I block a website on Chrome?”, the answer is a resounding yes! Let’s explore how.
1. Using Chrome Extensions as Website Blockers
One of the easiest ways to block a website on Chrome is by using extensions specifically designed for this purpose. Here’s how:
Steps to Use a Website Blocker Chrome Extension
- Open the Chrome Web Store: Navigate to the Chrome Web Store.
- Search for Extensions: Type “website blocker Chrome” in the search bar.
- Install an Extension: Popular options include BlockSite and StayFocusd. Click “Add to Chrome” to install.
- Set Up Blocking Rules: After installation, open the extension and add websites to the blocklist.
Example Use Case: If you’re trying to stay productive, block distracting sites like facebook.com or youtube.com during work hours.
2. Modifying the Hosts File on Your Computer
For advanced users, modifying the hosts file provides a manual way to block websites. This method applies to all browsers, including Chrome.
Steps to Block Websites Using the Hosts File:
- Windows Users:
- Navigate to
C:\Windows\System32\drivers\etc\hosts. - Open the file with Notepad in administrator mode.
- Add the line
127.0.0.1 website.comfor each website you want to block.
- Navigate to
- Mac Users:
- Open Terminal and type
sudo nano /etc/hosts. - Add the same
127.0.0.1 website.comentries. - Save and flush DNS cache with
sudo dscacheutil -flushcache.
- Open Terminal and type
While effective, this method isn’t as user-friendly as a Chrome extension.
3. Using Google Family Link for Parental Controls
If you’re a parent and want to block a website on Chrome for your child, Google Family Link is an excellent choice.
Steps to Set Up Google Family Link:
- Download the Google Family Link app on your device.
- Create a child account and link it to their device.
- Open the Family Link app, go to the child’s profile, and set restrictions under “Manage sites” or “Blocked sites.”
This method ensures that kids can’t bypass restrictions.
4. Enabling SafeSearch and Restricted Mode
Although not a direct website blocker, enabling SafeSearch can filter out explicit content and improve browsing safety.
Steps to Enable SafeSearch:
- Go to Google Preferences.
- Check “Turn on SafeSearch.”
For YouTube, turn on Restricted Mode under account settings to limit inappropriate video content.
5. Setting Up Network-Level Website Blocking
For users wanting to block websites across all devices connected to their Wi-Fi, configuring your router is the way to go.
Steps to Block Websites on a Router:
- Access your router’s admin panel (typically
192.168.1.1). - Log in and look for “Parental Controls” or “Website Blocking.”
- Add URLs to the blocklist and save changes.
This method is great for households or small offices.
FAQs About Blocking Websites on Chrome
1. Can I block a website on Chrome without extensions?
Yes, by modifying your computer’s hosts file or using parental control apps like Google Family Link.
2. Are Chrome extensions safe to use?
Reputable extensions from the Chrome Web Store, such as BlockSite, are generally safe. Always check reviews before installing.
3. Can blocked websites be bypassed?
Extensions may be disabled, but using hosts file modifications or router settings makes it harder to bypass.
Tips for Effective Website Blocking
- Combine Methods: Use multiple methods for stronger enforcement, such as pairing an extension with router-level blocking.
- Set Time-Based Restrictions: Many extensions allow scheduling blocks during specific hours.
- Monitor Usage: Review browsing history or use monitoring tools for additional oversight.
Best Website Blocker Chrome Extensions
Here are some top-rated options for those searching for the best tools to block a website on Chrome:
- BlockSite: User-friendly interface and scheduling features.
- StayFocusd: Great for productivity with customizable time limits.
- Cold Turkey: Advanced features but requires a paid version for some functionalities.
Conclusion
Blocking websites in Google Chrome is easier than ever, with multiple methods catering to different needs. Whether you’re looking to stay productive, safeguard your children, or manage a workplace environment, Chrome provides a solution.
By following these methods and utilizing tools like website blocker Chrome extensions or Google Family Link, you can take full control of your online experience.